今までしつこくMacOS 10.8で使用していたMacBook Air。
いいかげんに、OS X Mavericks(MacOS 10.9)にしようという事になった。
以前、MacBook Airを買ってきた時にインストールメディアを作ったのだけど。
(詳しくは私の別ブログに載っています。MacBook Airのリカバリ用USBメモリの作り方 – サツぽろ、ニッキ。)
今回もインストーラがある方がいいよねという事で作る事に。
一応、アップル公式サイトにインストーラの作成方法が書いてある。
起動可能な OS X インストーラを OS X Mavericks で作成する
でも、検索すると以下に判りやすい画像入りの説明があった。
OS X Mavericksのインストールメディア作成 – いろいろやってみるにっき
これを元にインストーラを作成。
OS X Mavericks インストーラ作成ステップ
1,USBメモリを用意する
2.OS X Mavericksのダウンロード
3.USBメモリの初期化
4.ターミナルでコマンドを使う
5.作成し完了
1,USBメモリを用意する
5.30GB以上空があるUSBメモリが必要なので、選択肢は8GBのUSBメモリ。
書き込みに時間がかかるので、出来れば3.0がいい。
2.OS X Mavericksのダウンロード
App StoreでOS Xを検索し、ダウンロードする。
ダウンロードすると、アプリケーションフォルダにOS X Mavericks インストール.appがあるはず。
3.USBメモリの初期化
ディスクユーティリティを使いUSBメモリを初期化する。
ディスクユーティリティ起動し、フォーマットを「Mac OS 拡張(ジャーナリング)」に。
判りやすい名前(Mavericksなど)をつけ、「消去」ボタンを押す。
表示がでるけどもちろん初期化するので、そのまま「消去」ボタン。
4.ターミナルでコマンドを使う
初期化したUSBメモリは接続したまま。
ターミナルを起動する。
ここで公式サイトに書かれていたコマンドを使う。
Mavericksのところは、3で付けたUSBの名前になる。
アプリケーションフォルダの中にOS X Mavericks インストール.appを置いたままであれば、他は変更なし。
—
ちょっと脱線メモ:
という風にvolume の後に半角を入れたまま、メディアをドロップすると自動でボリューム名を入れてくれるとの事。
—
5.作成し完了
Enterキーを押すと、
PassWord:
が出るので、管理者パスワード(一人で使っている場合、Macにログインする時のパスワード)を入れる。
If you wish to continue type (Y) then press return:
と出るので、Yキーを押してからEnter(return)キーを押す。
書き込みが始まる。
USB3.0だと早いけど、USB2.0の場合30分以上かかるらしい。
Done.
が出ると完了となる。
後はターミナルウィンドウを閉じれば終わり。

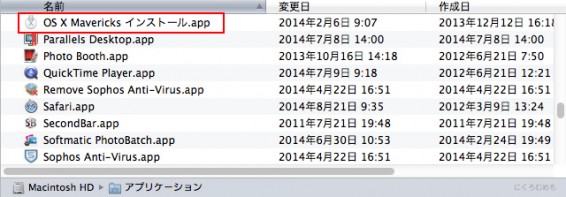
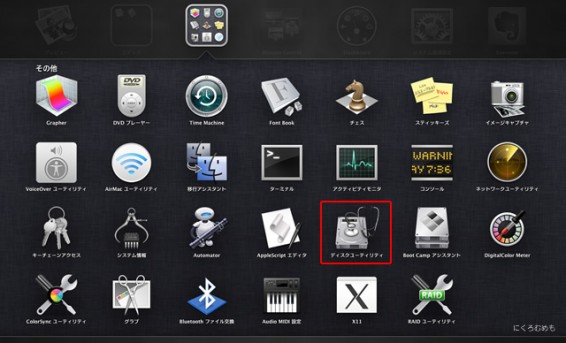
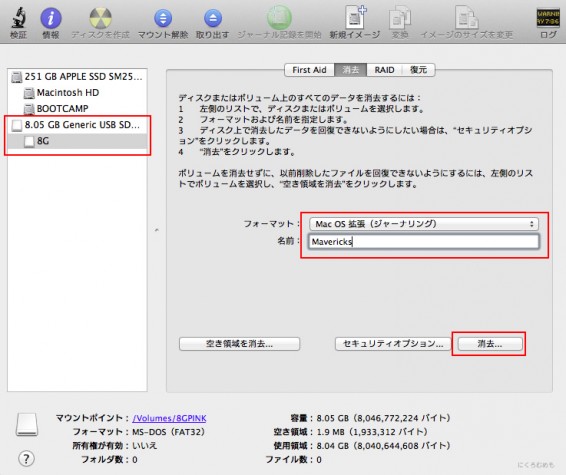
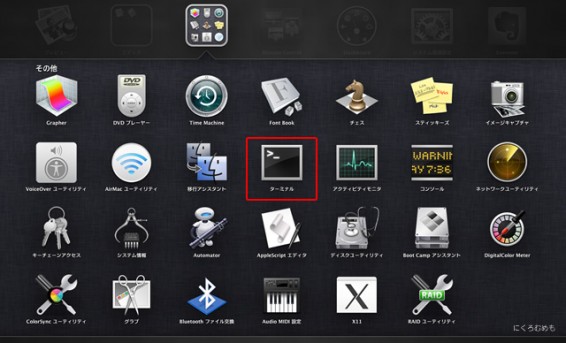
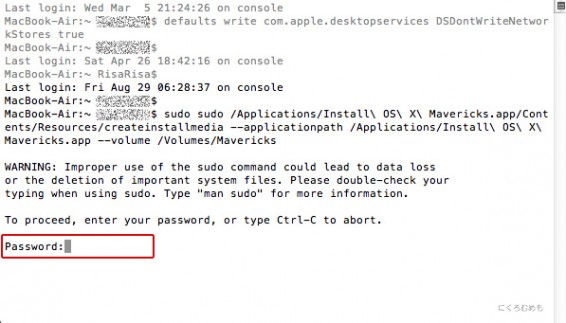
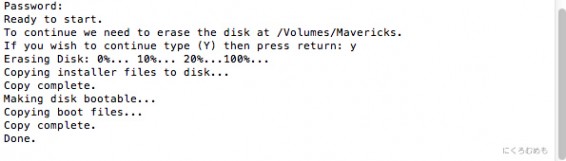
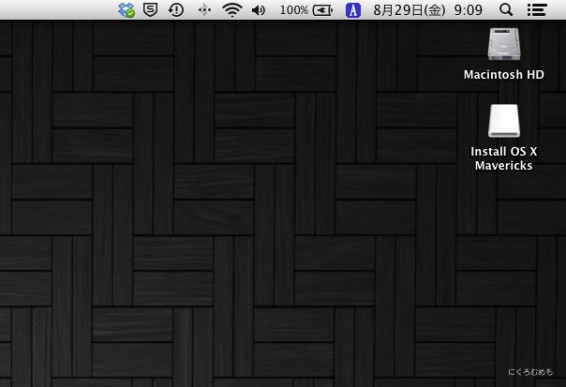
 初めての方へ
初めての方へ