Macの中にあるフォルダにWindows側からファイルをコピーしてあげたい。
そんな時は、Macの環境設定でフォルダ共有設定をすれば、出来たりする。
今の私のパソコンの状態は。
Windows機側に作ったフォルダには、ファイルをコピーできるようになっている。
でも時々、Macに直接コピーしたいなって時があるので設定してみた。
という事で、メモ。
設定の仕方
1.システム環境設定でユーザーを作成
2.Mac側のファイル共有を設定する
3.Windows側から接続
1.システム環境設定でユーザーを作成
システム環境設定のユーザーとグループを選択。
鍵アイコンをクリックして、「+」を押しユーザーを追加。
共有のためのユーザーとなるので、「共有のみ」を選択。
フルネーム(任意の名前、ここでは共有ゲスト)、ユーザー名、パスワード、パスワード確認を入力し、ユーザーを作成。
ユーザー名とパスワードはWindowsからログインする際に入力します。
2.Mac側のファイル共有を設定する
システム環境設定に戻り「共有」をクリック。
サービスのファイル共有にチェックを入れて、共有フォルダの「+」をクリックして共有したいフォルダ(ここでは「MacBookAir共有」)を追加。
ユーザーも同様に「+」をクリックし、先ほど作ったユーザー名を追加し、読み書き可に設定します。
その後、オプションをクリックし、追加したユーザー名もチェック。
そして「SMB(Windows)を使用してファイルやフォルダを共有」をチェック。
この時、1で作成したユーザー名(英語)とパスワードを入力します。
完了します。
3.Windows側から接続
Windowsパソコンのネットワークの項目をクリック。
すると、Macの名前が追加されているはず。
選択するとユーザー名とパスワードを要求されます。
1で作成したユーザー名(英語)とパスワードを入力すると、共有したフォルダが表示されると思います。
後は、好きなだけファイルをコピーできますヨ。
参考サイト:
Windows、Mac間の簡単なファイル共有について – ak days
SMB(Windows)を使用してファイルやフォルダを共有

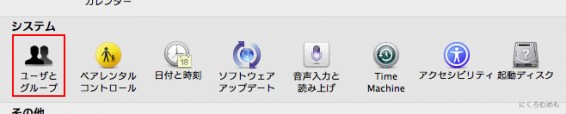
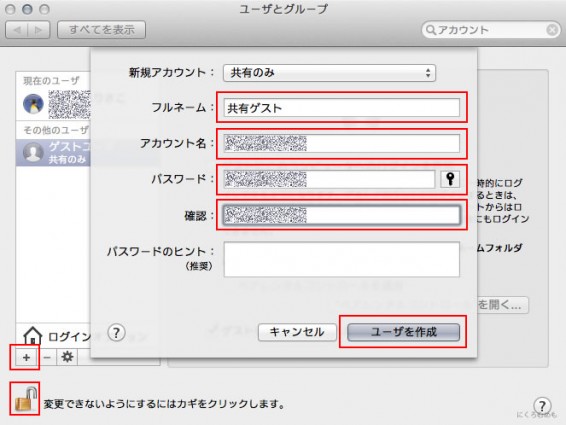
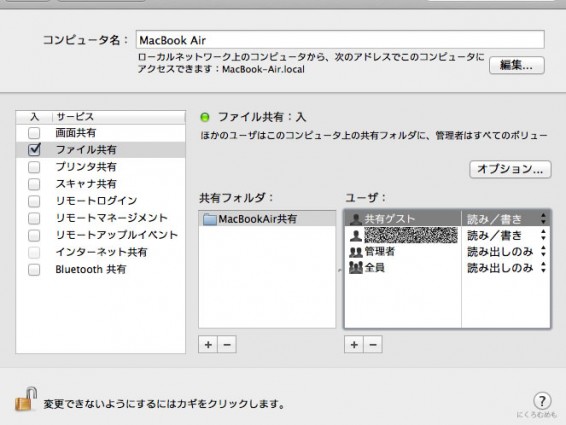
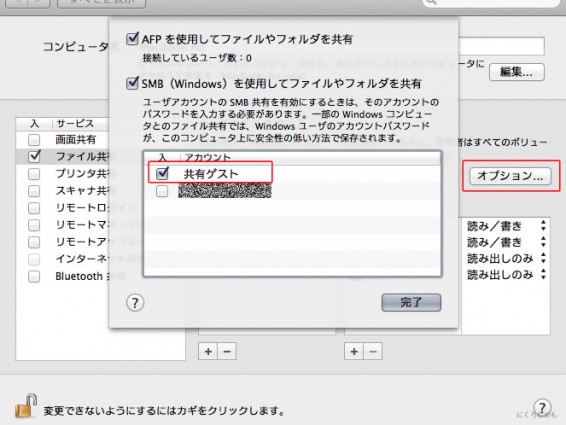
 初めての方へ
初めての方へ