Macの右クリックメニュー(コンテキストメニュー)の整理の続き。
前の記事、Macの右クリックメニューで必要ないものを消すに続いて、少し便利なカスタマイズ。
・右クリックメニューに「◯◯で圧縮」や、「◯◯で開く」などの項目追加する方法。
・階層化されてしまうサービスの項目を消してしまう方法。
のメモ。
1.右クリックメニューに項目を追加する
2.サービスの階層を消す
1.右クリックメニューに項目を追加する
追加する項目は、Windowsへのファイル受け渡しに便利な定番ソフト「WinArchiver Lite」。
Launchpadなどで「Automator」を起動。
起動したら、ファイルメニューから新規を選択。
種類の種類を選んでください、と出るので「サービス」を選択。
サービスは次の選択項目を受け取る:を「ファイルまたはフォルダ」にする。
「ライブラリ」の「Finder項目を開く」を右側にドラッグ&ドロップ。
このアプリケーションで開く:を、圧縮ソフト「WinArchiver Lite.app」に選択。
メニューに表示させたい名前(ここでは「WinArchiverLiteで圧縮」)を付けて保存すると完了。
適当なファイルやフォルダを右クリックすると、この通り。
これでその場で簡単圧縮できるように。
他のソフトでも同じように指定すれば、項目に追加できます。
2.サービスの階層を消す
4個以上の項目数になると表示される「サービス」という階層を消して、項目をそのまま表示する方法。
Launchpadなどで「ターミナル」を起動。
以下をコピーペーストで実行。
30の部分の数字が、表示される上限の数字です。
30個も項目を使うとは思わないので、お好きな数字どうぞ。
同じくターミナルで、以下のようにFinderを再起動。
これでサービスの階層が消えて、使いやすくなりますヨ。

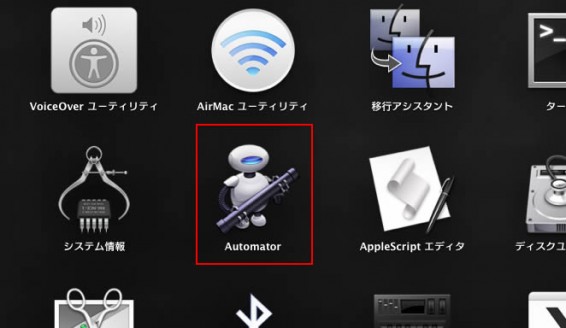
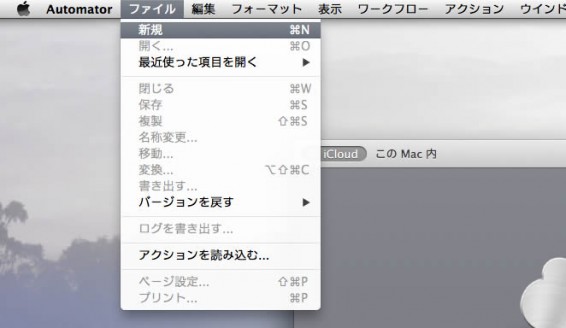
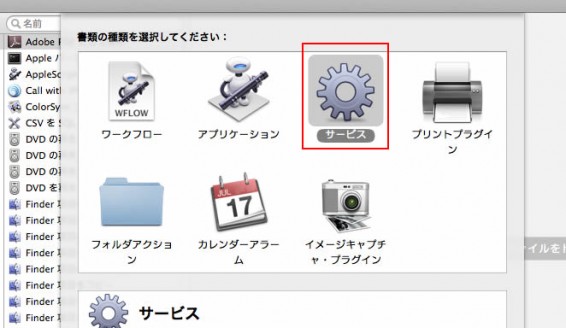
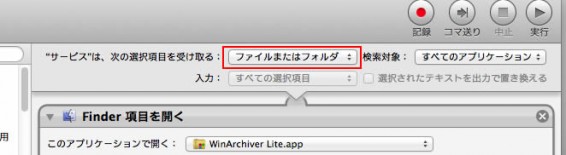
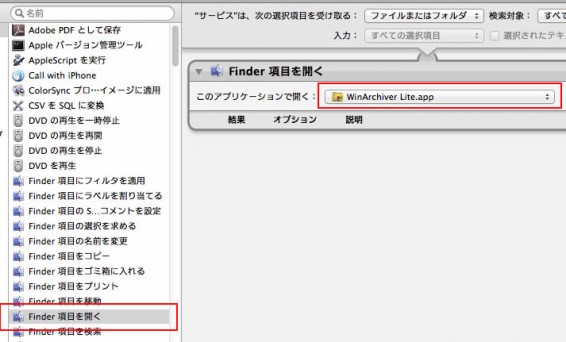
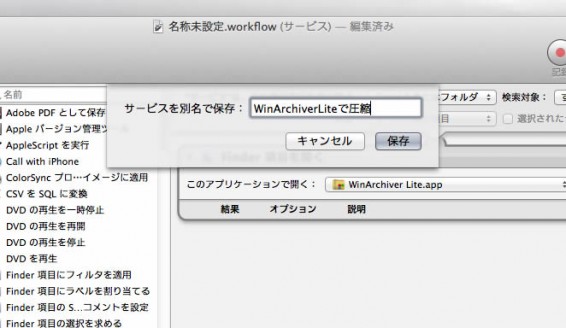
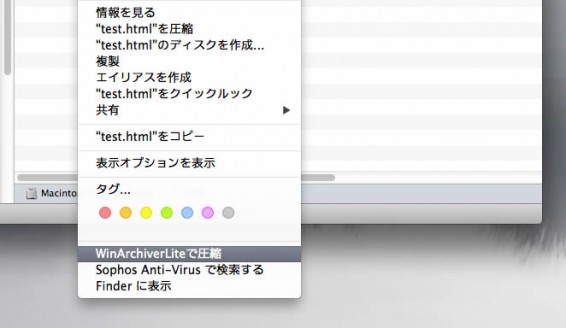
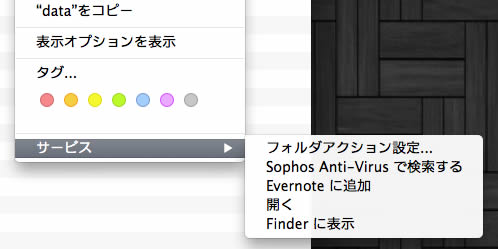
 初めての方へ
初めての方へ